Are you having trouble syncing your data in Chrome? If so, you’re not alone! Many users struggle with the same issue and find it difficult to figure out how to fix sync paused in Chrome. Fortunately, there are a few simple steps you can take to get your sync back up and running. In this blog post, we’ll explain how to fix sync paused in Chrome so you can get back to enjoying all the benefits of the browser.
Open the Google Chrome browser.
Having trouble getting your Chrome Sync working? If you’ve seen the “Sync is paused” error message, don’t worry — there are some simple steps to take to get it back up and running. To start, open the Google Chrome browser on your computer or laptop. Once you’re in, you can begin to troubleshoot the issue and get your sync back online.
Disable Identity Consistency
The first step to Fix Sync Paused In Chrome is to disable the Identity Consistency feature. This feature allows Chrome to sync your settings across multiple devices, but it can cause problems if the settings aren’t in sync. To disable Identity Consistency, open the Chrome menu (three dots at the top right) and select “Settings”. Once the Settings page is open, scroll down to “Advanced” and click on it. Scroll down until you find “Identity Consistency” and uncheck the box next to it. This will disable the feature and allow you to continue with the steps to Fix Sync Paused In Chrome.
Fix Sync Paused In Chrome Steps:
- Open Google Chrome on your computer.
- “chrome://flags” and hit Enter.
- In the search bar, type “Identity consistency between browser and cookie jar.”
- When the option appears, click on the drop-down menu and select “Disabled.”
- On the “Relaunch” button at the bottom of the page to apply your changes.
Please Note that disabling identity consistency can affect the way your Google account works across multiple devices and services. It’s recommended that you understand the potential consequences before making this change.
Google Account Cookies
The first step to Fix Sync Paused In Chrome is to disable the Identity Consistency feature. This feature allows Chrome to sync your settings across multiple devices, but it can cause problems if the settings aren’t in sync. To disable Identity Consistency, open the Chrome menu (three dots at the top right) and select “Settings”. Once the Settings page is open, scroll down to “Advanced” and click on it. Scroll down until you find “Identity Consistency” and uncheck the box next to it. This will disable the feature and allow you to continue with the steps to Fix Sync Paused In Chrome.
Simple Steps:
- Open your Google Chrome browser.
- The three dots in the top right-hand corner of the screen.
- Select “Settings” from the drop-down menu.
- Scroll down and click on “Privacy and Security.”
- Click on “Site Settings.”
- Under “Permissions,” click on “Cookies and site data.”
- “Allow websites to save and read cookie data (recommended).”
- Under “Allow,” click on “Add.”
- Type in the domain name for your Google account (e.g., “google.com,” “gmail.com“).
- Click on “Add.“
- You can now use your Google account cookies without any issues.
Chrome Sync is Paused Error
No matter what the issue is, the bottom line when it comes to fixing the ‘Sync is paused’ error in Google Chrome is that you should always first check if the Identity Consistency feature is enabled or disabled. If it is enabled, then disable it and try to sync again. Then, you should also consider Google Account Cookies. Finally, if nothing works, then make sure that your Windows OS is updated to the latest version available. By following these steps, you should be able to easily fix the ‘Sync is paused’ error in Chrome and start syncing your data again.
Update Windows OS
One of the ways to Fix Sync Paused In Chrome is by updating your Windows operating system. It’s essential to keep the OS up to date, as it provides the latest bug fixes and performance enhancements that help to improve stability and compatibility with different applications. To update your Windows OS, head over to the Settings app and go to Update & Security. Then, select Check for updates. If there are any available, install them right away. This should help you fix any potential issues that could be causing the sync to pause in Chrome error.
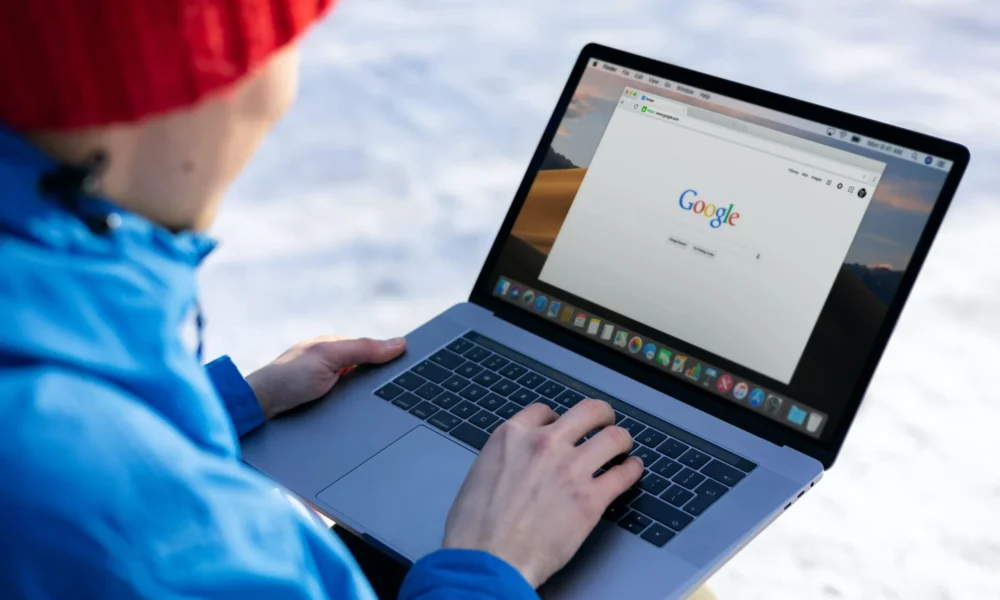


No Comment! Be the first one.