Are you looking to learn how to get IP address in Linux? If so, you’ve come to the right place. In this blog post, we’ll be discussing exactly that – how to get IP addresses in Linux. We’ll be looking at various ways to retrieve the IP address, from using the command line to using graphical user interfaces. By the end of this post, you’ll have a good understanding of how to get ip addresses in Linux.
The ifconfig command
The ifconfig command is a very important tool when it comes to networking in Linux. It is used to configure, manage, and query network interface parameters such as IP addresses, netmasks, broadcast addresses, and hardware addresses. With ifconfig, you can view information about all the interfaces on your system, or you can limit the output to a single interface.
Using ifconfig to view the IP address of an interface is simple. To view the IP address of all the interfaces on your system, type the following:
ifconfigYou should see a list of all the network interfaces on your system. Each will be listed along with their IP address, netmask, and broadcast address. If you would like to view the IP address of a specific interface, such as eth0, use the following command:
$ ifconfig eth0You should now see the details of the eth0 interface, including its IP address.
The IP command
The ip command is a powerful tool that can be used to retrieve and configure network information in Linux. It allows you to view and change the routing, devices, policy routing, and tunnels on your system.
The most common usage of the ip command is to view information about a particular interface or address. To do this, you can use the “ip addr” command, which will provide a list of all the interfaces and their associated IP addresses. For example, if you wanted to view information about the eth0 interface, you could use:
$ ip addr show eth0This command will display the current IP address associated with the interface, as well as other information such as the MAC address, broadcast address, netmask, and MTU. You can also view the state of each interface (up or down) and see if any multicast or broadcast addresses are assigned to the interface.
You can also use the “ip route” command to view routing information for your system.
ip routeThis will display the currently active routes and their associated metrics. This is useful for troubleshooting network problems or setting up complex network configurations.
Finally, the “ip tunnel” command can be used to set up secure point-to-point connections between two hosts. This can be used to create VPNs or to create secure links between two networks.
ip tunnelThe hostname command
The hostname command is a useful tool for retrieving your IP addresses in Linux. This command shows the name of the current host, as well as its IP address and other related information. To use the hostname command, open up a terminal window and type in:
This will display the current IP address associated with your computer. You can also view the full hostname by typing:
This command will show you the full hostname, which may be different than what was displayed with the -i option. The hostname command is a great way to quickly check your IP address, especially if you are trying to connect to another machine over a network.
Checking your DNS settings
If you want to make sure that your computer is using the correct DNS settings, you can use a few different commands. The most common way to check your DNS settings is by using the ifconfig command. This command will give you a list of network interfaces and the associated IP addresses. From here you can identify the DNS server addresses that are being used by your computer.
Another way to check your DNS settings is by using the ip command. This command will provide a detailed overview of all the current network interfaces and their associated information, including DNS server settings.
You can also use the hostname command to view your system’s domain name and IP address information. The hostname command can be used to verify that your system is properly resolving domain names to IP addresses.
Finally, you can view routing information by using the route command. This command will show all of the configured routes in your system, including any configured DNS servers.
By using these commands, you can easily check your DNS settings and make sure that they are correct. This can help ensure that your computer is using the correct IP address for all of its services and can help diagnose any issues that you may be having with your network.
Viewing routing information
To view routing information on Linux, you can use the netstat command or its active counterpart, ss. The netstat command shows a list of network connections and the routing table, while the ss command provides more detailed information about the connections. Both commands have a -r switch that can be used to display the routing table.
For example, to display the routing table using the netstat command, open a terminal window, and enter:
netstatThis will display the current routing table on your system. The output will show all of the IP addresses on your network, as well as their associated gateway address.
If you want to get more detailed information, you can use the ss command instead. This command has a lot of options and you can view the man page for more details. To view the routing table with ss, enter:
This will provide a more detailed view of your routing table. It includes all of the routes that are currently in use, including their metrics and flags.
With these commands, you can view the routing table on your Linux system and see which routes are in use. This is a useful way to troubleshoot network problems or to see if something is wrong with your system’s routing configuration.






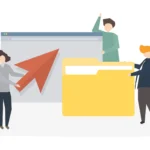


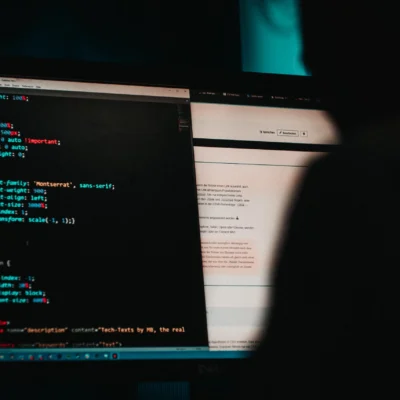
No Comment! Be the first one.