If you’re looking for a simple and easy way to factory reset your iPhone, then this guide is for you! We’ll walk you through the process step by step so you can quickly learn how to factory reset your iPhone. Whether you need to reset your device to its original settings, or just want to free up some storage space, this guide will show you exactly how to factory reset your iPhone in just a few easy steps.
Why and when to factory reset your iPhone
Factory resetting your iPhone can be a helpful solution in a variety of situations. Here are a few reasons why you might consider factory resetting your device:
- Reselling or giving away your iPhone: If you’re planning to sell or give away your iPhone, a factory reset ensures that all your personal data and settings are wiped clean. This helps protect your privacy and prevents others from accessing your personal information.
- Resolving software issues: If you’re experiencing frequent crashes, freezes, or other software-related problems, a factory reset can often fix these issues. By resetting your iPhone to its original settings, you eliminate any potential software conflicts or corrupted data that may be causing the problems.
- Clearing up storage space: Over time, your iPhone can become filled with unnecessary files, apps, and data, which can eat up storage space and slow down performance. By performing a factory reset, you can start fresh with a clean slate and regain valuable storage space.
Preparations before resetting
Before you jump into the factory reset process, it’s important to take a few preparatory steps to ensure a smooth and successful reset. Here are some things you should do before resetting your iPhone:
- Back up your data: This is perhaps the most crucial step before resetting your iPhone. By backing up your data, you’ll have a copy of all your important files, photos, contacts, and more. You can use iCloud or iTunes to back up your iPhone. Make sure you have a recent backup so you don’t lose any important information.
- Sign out of your accounts: Before resetting your iPhone, make sure to sign out of all your accounts, such as iCloud, iTunes, and any other apps or services that are linked to your device. This will prevent any syncing issues or data loss during the reset process.
- Disable Find My iPhone: If you have Find My iPhone enabled, it’s important to disable it before resetting your device. This feature can interfere with the reset process, so make sure to turn it off in your iPhone settings.
How to factory reset your iPhone
If you’re ready to take the plunge and factory reset your iPhone, follow these simple steps to get the job done. First, open the Settings app on your iPhone and navigate to the “General” tab. Simply scroll down to Reset and tap it. You might have to enter your passcode or password to erase all content and settings. Once you confirm the reset, your iPhone will begin the process of erasing all data and settings. This may take a few minutes. When the reset is complete, your iPhone will restart and be ready to set up as if it were brand new. Just follow the on-screen instructions to personalize your settings and start fresh with a clean iPhone.
What to do after the reset
Once you’ve successfully factory reset your iPhone, there are a few important steps to take to ensure you’re fully set up and ready to go. Here’s what you should do after the reset:
- Set up your Apple ID: During the reset process, you’ll be prompted to sign in with your Apple ID. Make sure to enter your credentials to regain access to all your iCloud services, such as iCloud Drive, iCloud Photos, and Find My iPhone.
- Restore your data: If you backed up your iPhone before the reset, you can now restore your data. Depending on how you backed up your iPhone, you can either restore from an iCloud backup or restore from an iTunes backup. This will bring back all your apps, settings, photos, and more.
- Reinstall your apps: After restoring your data, you’ll need to reinstall your apps from the App Store. Go to the App Store on your iPhone, search for the apps you want to install, and download them.
- Customize your settings: Take some time to personalize your iPhone settings according to your preferences. This includes adjusting your wallpaper, changing your notification settings, and setting up your email and social media accounts.
- Enable security features: To protect your iPhone and your data, make sure to enable security features such as Touch ID or Face ID, and set up a strong passcode. This will help keep your device secure in case it gets lost or stolen.
Troubleshooting common issues during the process
Encountering some common issues during the factory reset process? Don’t worry, we’ve got you covered! These troubleshooting tips will hopefully be able to help you out.
- Frozen screen: You can force restart your iPhone by pressing and releasing both the volume up and volume down buttons rapidly. Finally, hold down the Apple logo with the side button. Your iPhone should restart and continue the reset process.
- Unable to disable Find My iPhone: If you’re having trouble disabling Find My iPhone, make sure you’re connected to the internet and signed in with your Apple ID. If the issue persists, try signing out of iCloud completely and then sign back in. This should allow you to disable Find My iPhone.
- Error messages: If you encounter any error messages during the reset, take note of the specific message and do a quick internet search for a solution. There are often troubleshooting guides available for common error messages.
If you’re still experiencing difficulties, don’t hesitate to reach out to Apple support for further assistance. They can provide more personalized help and guidance to get your iPhone back on track.

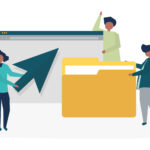

[…] The Ultimate Guide: How to Factory Reset iPhone in Easy Steps […]
[…] The Ultimate Guide: How to Factory Reset iPhone in Easy Steps […]