If you’re looking for a step-by-step guide on how to change your IP address on Ubuntu, then this blog post titled “Ubuntu How To Change IP Address” and How to Set a Static IP Address in Ubuntu is the perfect resource for you. Here, we’ll explain the process of changing your IP address on Ubuntu, and provide some helpful tips along the way. So if you’re an Ubuntu user looking to learn how to change your IP address, keep reading!
How to Check Your IP Address in Ubuntu
It is important to know your current IP address when using Ubuntu. You may need to check your IP address to troubleshoot an issue, or use it for other purposes. Fortunately, checking your IP address in Ubuntu is a very simple process.
The easiest way to check your IP address in Ubuntu is to open the Terminal application. The Terminal application is found under the Accessories menu in the Applications menu of Ubuntu. To open the Terminal application, simply click on the Terminal icon in the Accessories folder.
Once you have opened the Terminal application, type the following command:
This command will output all of your network information, including your IP address. To find your IP address, look for the section of the output labeled “eth0”. Your IP address will be listed under “inet addr”. The number listed after “inet addr” is your IP address.
For example, if the output looks like this:
eth0 Link encap:Ethernet HWaddr 12:34:56:78:90:12
inet addr:192.168.1.104 Bcast:192.168.1.255 Mask:255.255.255.0
Your IP address would be 192.168.1.104.
By using the ifconfig command in Ubuntu, you can quickly and easily check your IP address in no time at all!
How to Change Your IP Address in Ubuntu
If you want to change your IP address in Ubuntu, you can use the ifconfig command. This command allows you to modify your IP address settings quickly and easily. To begin, open a terminal window and type the command:
sudo ifconfig
To view the IP address that is currently assigned to your computer, type in “ifconfig” again. You should see the current IP address assigned to your machine.
Now, to change your IP address, type
sudo ifconfig eth0 [YOUR_DESIRED_IP] netmask 255.255.255.0
Replace [YOUR_DESIRED_IP] with the IP address you would like to have on your computer. Make sure to include the netmask after the IP address so that it is set properly.
Finally, type “sudo ifconfig eth0 up” in order to activate the changes. Your new IP address should now be active on your computer!
It is important to note that this will only work if you are connected to a network with DHCP enabled. If you are not connected to a DHCP-enabled network, you will need to manually assign a static IP address instead.
How to Set a Static IP Address in Ubuntu
If you need to set a static IP address on your Ubuntu machine, you can do so by following these steps:
- Open the Terminal window by pressing “Ctrl+Alt+T”.
- Type in “
sudo nano /etc/network/interfaces” and press enter. This will open the file for editing. - Find the network interface that you want to set up with a static IP address. This will typically be labeled “eth0” or “wlan0” depending on whether you are connected to a wired or wireless network.
- Replace the line “
iface eth0 inet dhcp” or “iface wlan0 inet dhcp” with the following: - “
iface eth0 inet static” or “iface wlan0 inet static” - Under this line add the lines “
address [IP ADDRESS]” and “netmask [NETMASK]” replacing the values in brackets with the IP address and netmask that you want to assign to your Ubuntu machine. - You may also need to add the line “
gateway [GATEWAY]” which should be set to the default gateway address of your router. - 7. To save the changes press “Ctrl+O” followed by “Ctrl+X”.
- 8. Finally, type in “
sudo service networking restart” and press enter to apply the changes and restart the networking service.
And that’s it! Your Ubuntu machine is now using a static IP address and you should now be able to connect to it using the IP address that you specified. By following these steps, you can easily change your IP address in Ubuntu and set a static one instead.
Conclusion
Changing your IP address in Ubuntu is a simple process. Whether you need to check your current IP address, temporarily change it, or set a static IP address, the steps outlined in this article will guide you through the process. With just a few commands, you can quickly and easily manage your Ubuntu IP address to suit your needs. Remember that the keyword to keep in mind when working with Ubuntu and IP addresses is ‘ubuntu how to change ip address’.
NOTE: If you are interested in hacking tools and information visit this website.




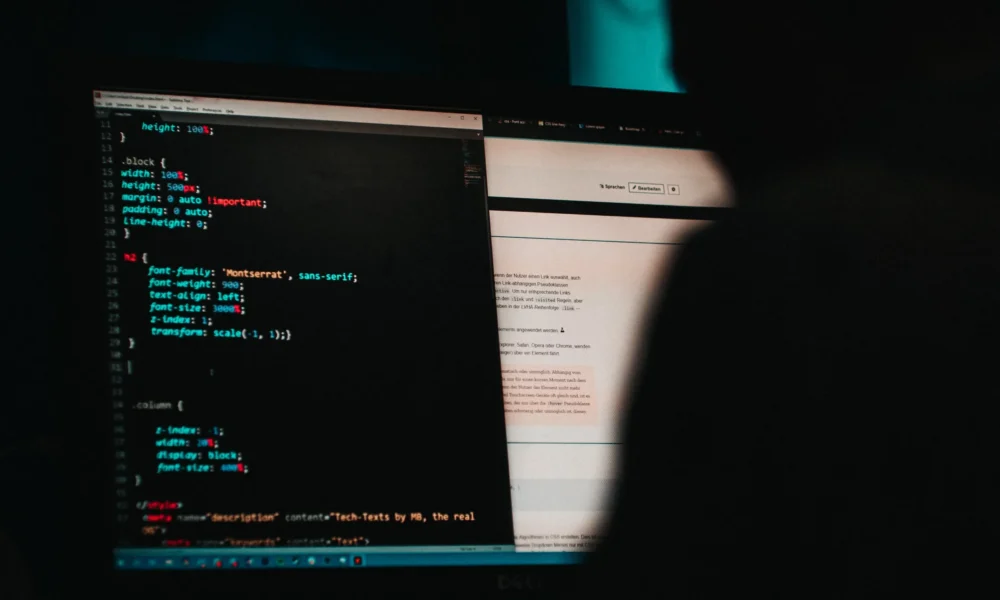



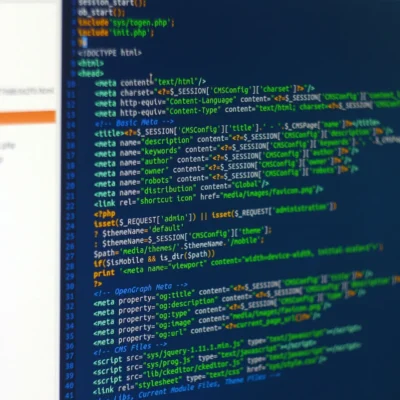
[…] Change IP Address […]
[…] Change IP Address […]