Are you looking for an easy way to learn how to install Kali Linux VirtualBox? If so, you’ve come to the right place! In this blog post, we will take you through the process of installing Kali Linux VirtualBox in 5 easy steps. Whether you’re a seasoned IT professional or a complete beginner, you’ll be able to get started quickly and easily with these simple instructions. So let’s dive right in and learn how to install Kali Linux VirtualBox!
Install Kali Linux VirtualBox in 5 Easy Steps:
Step One: Download and Install VirtualBox
The first step to installing Kali Linux in VirtualBox is to download and install VirtualBox itself. You can find the latest version of VirtualBox on the official website here. Once you’ve downloaded the installation file, run it to start the installation process.
VirtualBox is quite user-friendly and easy to set up, so you shouldn’t have any difficulty following the on-screen instructions. The installation process will involve agreeing to some software license agreements, choosing an installation directory, and waiting for the setup wizard to complete the installation.
Once the installation process is complete, you should be ready to start setting up your virtual machine for Kali Linux.
Step Two: Download the Kali Linux ISO
In order to install Kali Linux in a virtual machine, you’ll first need to download the Kali Linux ISO. The latest version of Kali Linux can be downloaded from the official website.
Once you’ve downloaded the ISO, you’ll need to transfer it to the VirtualBox machine. To do this, open up the VirtualBox interface and select “Settings”. In the settings window, select “Storage” and then click on the “Empty” box. This will open up a dialog window, where you can select the Kali Linux ISO file you downloaded. Once selected, click “OK” to proceed.
Your Kali Linux ISO is now ready to be used in your VirtualBox VM.
Step Three: Create a New VM in VirtualBox for Kali Linux
Once you have downloaded and installed VirtualBox, the next step is to create a new virtual machine (VM) for your Kali Linux installation.
- To get started, open the VirtualBox application and click on “New” in the upper-left corner of the window.
- This will open the “Create Virtual Machine” wizard. On the first screen, enter a name for your new VM and select “Linux” from the Type drop-down menu and “Debian (64-bit)” from the Version drop-down menu.
- Once you’ve done this, click “Next”.
- On the next screen, you’ll need to specify the amount of RAM you want to allocate to your VM. By default, it will be set to 512MB, but you can adjust this depending on your system resources. Once you have selected the amount of RAM you want to assign to your VM, click “Next” again.
- On the following screen, you’ll need to select “Create a virtual hard disk now” and then click “Create”. This will open the “Create Virtual Hard Disk” wizard.
- On this screen, select “VDI (VirtualBox Disk Image)” from the File type drop-down menu and then click “Next”. On the following screen, select either “Dynamically allocated” or “Fixed size” from the Storage on physical hard disk drop-down menu and then click “Next”.
- On the next screen, enter a name for your virtual hard disk file and specify the maximum size you want it to be. The default size is 8GB, but this can be adjusted depending on your needs. Once you have entered the information, click “Create”.
- Your new VM is now ready to go. Click on “Settings” at the top of the window to configure your VM as needed. Once you have done this, click on “Start” in the upper-left corner of the window to begin the installation process.
Step Four: Configure the VM Settings
Now that you have created a new virtual machine for Kali Linux, you will need to configure the settings for it. This is necessary for the system to run optimally and securely. Here are the steps to follow:
- First, open up the newly created VM from the main VirtualBox interface. You should see the settings window.
- Under the “System” tab, select “Motherboard”. Here, you will need to adjust the amount of RAM available to the VM. It is recommended to set this to at least 1 GB or more, depending on the requirements of your system.
- Next, select the “Processor” tab. Here, you can choose the number of processors and cores to assign to the VM. Again, it is recommended to choose at least 1 processor and 1 core, depending on the requirements of your system.
- Select the “Acceleration” tab. Here, you will be able to enable hardware virtualization support if your system supports it. This will allow for better performance of the VM.
- Select the “Display” tab. Here, you can adjust the video memory for the VM. Depending on your system’s capabilities, you may want to increase this up to 128 MB or more.
- Select the “Storage” tab. Here, you will be able to attach the Kali Linux ISO image that you downloaded earlier. Simply click the “Add IDE Controller” button and then browse for your ISO file.
- Select the “Network” tab. Here, you can choose how to configure the networking settings for your VM. Generally speaking, you will want to choose “NAT” mode if you are not using an external network connection or “Bridged Adapter” mode if you are using an external network connection.
These are the basic settings that you will need to configure for your Kali Linux virtual machine in VirtualBox. Make sure to double-check everything before moving on to the next step.
Step Five: Start Up Your New VM and Install Kali Linux
Now that you have created your new virtual machine and configured the settings, it’s time to start it up and install Kali Linux.
- Start up your new VM by clicking the “Start” button in VirtualBox.
- When prompted to choose an installation source, select “Install from disc or image”.
- Select the ISO image of Kali Linux that you downloaded earlier and click “Continue”.
- On the next page, select “Graphical install” as your installation option and click “Continue”.
- You will then be prompted to select your language and location settings. Enter the appropriate information and click “Continue”.
- On the next page, select your keyboard layout and click “Continue”.
- You will be asked to provide your hostname, domain, root password, and user information on the following pages. Fill these fields out and click “Continue”.
- On the next page, select “Guided – use entire disk” as your partition option and click “Continue”.
- On the final page, select “Yes” when asked if you want to write changes to disk and click “Continue”.
- The installation process will now begin. Once it is finished, you can start using your new Kali Linux VM!
Conclusion
Installing Kali Linux on a virtual machine is a great way to get the most out of this powerful security tool. With VirtualBox, you can configure your Kali Linux installation to your exact needs and be ready to go in no time. This tutorial will show you how to install Kali Linux on a virtual machine with VirtualBox in just 5 easy steps. Once complete, you’ll be ready to begin exploring the many security tools that Kali Linux has to offer.
[su_button id=”download” url=”https://hacking4u.com/how-to-install-zip-file-in-linux/” background=”#ef2d2e” size=”5″ center=”yes” radius=”round” icon=”icon: clock-o”]Click Now[/su_button]





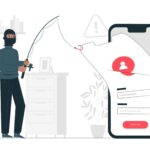
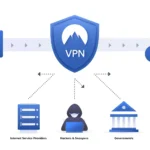


[…] VirtualBox […]
[…] VirtualBox […]