Are you interested in learning how to use Wireshark to analyze network traffic? If so, this blog post is for you! Wireshark is a free and open-source packet analyzer used for troubleshooting, monitoring, analysis, and security auditing of network traffic. In this post, we will discuss how to use Wireshark to analyze network traffic and explore the powerful features available in this tool. So read on to learn more about how to use Wireshark to analyze network traffic!
NOTE: If you are interested in hacking tools and information visit this website.
Wireshark to Analyze Network Traffic
1. Download and Install Wireshark
If you’re a network administrator or security professional, then chances are you’ve heard of Wireshark. It is a powerful open-source tool for analyzing network traffic and troubleshooting network issues. Before getting started, it is important to download and install Wireshark on your computer.
To begin, head over to the official Wireshark download page and select the version that matches your computer’s operating system (Windows, macOS, or Linux). Once the download has been completed, double-click the installer file to start the installation process. On Windows systems, you may need to provide administrative credentials before the installation can proceed.
Once the installation is complete, you should be able to launch Wireshark from your desktop or application launcher. If you experience any errors during installation, consult the official Wireshark documentation for help.
2. Start Capturing Traffic
Using Wireshark to analyze network traffic is a very powerful tool. Once you have it installed, you will be ready to start capturing and analyzing packets. Before you begin, however, you should decide which type of traffic you want to capture. You can either capture all traffic or specify what types of traffic you want to capture.
To start capturing, open Wireshark and select the interface that you want to use for the capture. Then, select the “Capture” button on the top toolbar. This will open a new window that allows you to set up the type of capture. If you are capturing all traffic, select “Capture Options” from the “Capture” menu. From here, you can configure options such as what interface to capture from and what type of capture to use (promiscuous mode or not).
Once your capture options are configured, click “Start” to begin the capture. You can also click the “Stop” button at any time to end the capture. As the capture is running, Wireshark will show packets that are being captured in real-time in the main window.
Using Wireshark is a great way to analyze network traffic, and it can provide valuable insights into how your network is performing. With just a few steps, you can start capturing traffic and begin your analysis.
3. Analyze the Captured Traffic
Now that you have started capturing traffic with Wireshark, you can begin analyzing it. Wireshark has many features that make it easy to sort through the data, including the ability to filter out irrelevant packets, view protocol details, and detect any malicious activity. To start analyzing your captured traffic, follow these steps:
- Select a packet in the top pane. The middle pane will show the selected packet’s protocol details.
- Use the filter box at the top of the window to filter out irrelevant packets. For example, type “tcp” to view only TCP packets.
- View the statistics for your capture session by selecting “Statistics” from the “Statistics” menu. You can use these statistics to get an overview of what type of traffic is on your network and where it is coming from.
- Use the “Follow Stream” option to view the conversation between two hosts. This can help you identify which applications are being used, as well as any suspicious activity.
- Use the “Export Objects” feature to save files transferred over the network. This can be useful if you want to review a file or document that was sent over the network.
- If you suspect malicious activity on your network, you can use Wireshark’s built-in malware detection capabilities. In the “Tools” menu, select “Detect Malware” and follow the instructions to review potential threats.
By following these steps, you can easily use Wireshark to analyze your network traffic and detect any malicious activity.
4. Saving Your Results
It’s important to save your captured data to a file when you’re using Wireshark. This way, you can access the data for future reference or analysis without having to re-capture the information. To save your results, go to File > Save As and select a destination for the capture file. You can then select a name and a file format to save the file as.
Once you’ve saved the capture file, you can open it at any time by going to File > Open and selecting the appropriate file. You can also open multiple capture files simultaneously if you need to compare them side-by-side.
If you need to export certain information from the capture file, you can do so by going to File > Export Specified Packets and selecting the packets you’d like to export. Wireshark supports multiple file formats for exporting packet data, including CSV, text, HTML, XML, and more.
By following these instructions, you should now have a better understanding of how to use Wireshark to capture, analyze, and save network traffic data. With this knowledge, you can quickly and easily identify problems with your network and take the necessary steps to fix them.
Conclusion
Wireshark is a powerful and versatile tool for analyzing network traffic. By following this comprehensive tutorial, you should now be able to confidently use Wireshark to analyze network traffic. From downloading and installing Wireshark to saving your results, you have learned how to use Wireshark and have gained valuable tips on how to make the most of this program. With the right techniques and the right know-how, you can unlock the full potential of Wireshark and ensure that your network traffic analysis is thorough and efficient.
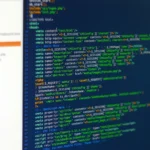

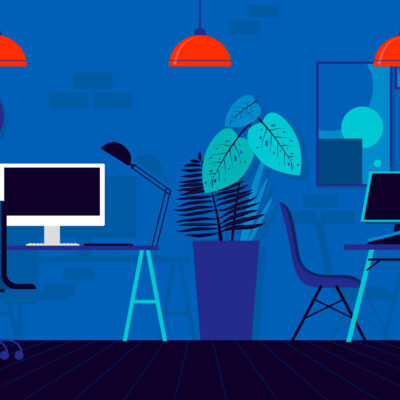
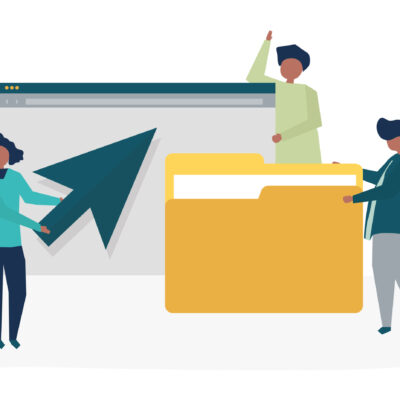
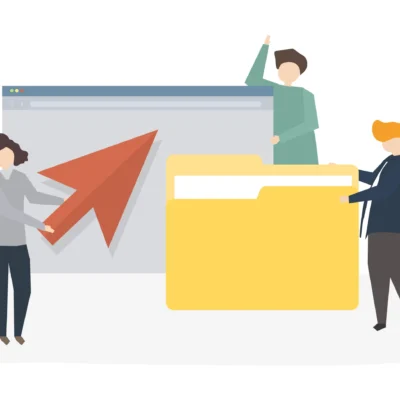

[…] How to Use Wireshark to Analyze Network Traffic […]
[…] How to Use Wireshark to Analyze Network Traffic […]